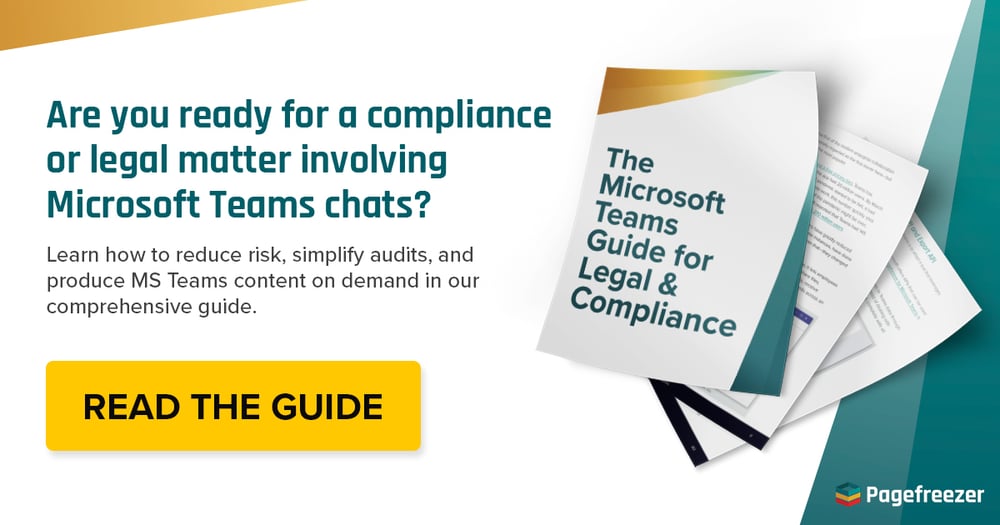How to Export Teams Chats for Compliance and eDiscovery
Exporting Microsoft Teams chat data for legal and compliance purposes is a critical task that can seem like a Herculean effort to execute—especially if you have days, months, or even years worth of MS Teams messages to export. Thankfully, there are a number of different methods and tools that extract and preserve relevant data from Teams.
For collections related to compliance and legal purposes, proper documentation is key, which means preserving all data, including edited and deleted content, in a format admissible by law. The challenge then becomes how to choose the best option for exporting Teams chats and saving the required information for their authentication.
Why Do You Need to Export Teams Chats?
Microsoft Teams has enjoyed robust user adoption due to its bundling in the Microsoft Office suite. It is therefore no surprise that 85% of in-house legal professionals named collaboration app data (especially Teams data) as the most commonly encountered data type related to legal matters.
When lawsuits or employee matters arise, the information contained in Teams chats could provide valuable evidence. In the instance of highly regulated industries like Financial Services, the failure to provide or disclose records of Teams content can lead to serious fines, especially if the absence of this data impedes regulatory investigations. In 2022, the Securities and Exchange Commission (SEC) levied over $1 billion in fines on major Wall Street firms for failing to adequately maintain or preserve communications in messaging apps.
This is why it’s crucial that both legal and compliance departments:
- Have easy access to the Teams platform to find relevant records
- Quickly search the platform for relevant records
- See edited and deleted content that’s no longer present on the live platform
- Export these records in a defensible format that will be accepted by regulators during an audit
An easy way to think about how to treat Teams content is to preserve it exactly as you would email and other modern data sources. For example, if your organization archives employee emails, then the same should be done with Teams communications. The same thinking applies to how long to store data from Teams. If emails are being stored for five years, then digital collaboration records must follow suit.
9 Ways to Export Teams Chats
Once you've found the relevant records (which can also be a complicated process, and deserves its own standalone blog post), there are nine different methods for exporting Teams chats. Each method varies in its level of difficulty to execute, manual effort you need to put in, and time required to implement.
1. Copy and save chats as text files
To save chats as text files, highlight the text in the chat you want to save, then press CTRL + C to copy. Open a text editor, like Microsoft Word, then paste the text into it. Once you have all the text you want in the document, save it with your usual naming convention for records.
While the process for saving chats as text files is simple, it is a manual and repetitive task. And if you have thousands of users generating content every second or if you have multiple months or even years worth of Teams messages to export, it would be impractical to try and save every chat. It also becomes impossible to prove the text hasn’t been tampered with, as well as capture any text that was edited or deleted before you were able to save the conversation.
2. Screenshot Teams Messages
Screenshots are a saved image of exactly what appears on a computer screen. While this takes less time to do than copying and pasting chats into a text editor, it won’t capture the entire conversation in a single image. In order to do this, you need to scroll down the screen and pause on the next part of the conversation to capture it, then repeat until you have all the information exported. Unfortunately, this leaves you with multiple images from a single conversation that you now need to keep track of.
Just like text, if a part of the conversation is edited or removed before you can preserve it, you will not be able to retrieve it for your screenshot. Another issue is that screenshots don’t capture the metadata needed to also prove its authenticity. The only metadata attached is that of the JPEG itself, which makes it impossible to prove the content hasn’t been manipulated or tampered with.
3. Using a Browser Print Option
Another manual method is to open Teams in your browser and click on Print as PDF to preserve the conversation. This option works better than screenshots since the entire conversation gets saved in one document, but it also doesn’t capture deleted data or the metadata needed for authentication. PDFs can be edited in Adobe Acrobat and other similar tools, making them weak as digital evidence.
4. Submit a Request to Microsoft to Export the Chat
Microsoft has the option to sign into the Export page on Microsoft Accounts and download chat history, media, or both from Teams. Microsoft’s website notes that you “need to check back periodically to the Export page on the status of your export.” Because of the wait, this option can be time consuming. It is also a manual task since you need to log into your account and select each chat for download.
5. Use an Extractor Browser Extension
A Teams extractor extension pulls data from the web version of Teams and creates a transcript of selected conversations.
This method requires some technical knowledge on how to correctly add an extractor extension to your browser. And like the other methods, it requires you to manually go to and save each conversation and puts the onus on legal and compliance teams to keep track of every extracted transcript and store these properly.
6. Share Teams Chat to Outlook
Teams has an in-app tool that lets you send chats as an email directly to Microsoft Outlook. This also lets you share the entire conversation history. Similar to the extraction method, sharing to Outlook is quick and requires only one-click, but you end up with a lot of emails to sort through as a result.
7. Using Exchange PowerShell
According to Microsoft, “Exchange PowerShell is built on Windows PowerShell technology and provides a powerful command-line interface that enables automation of administrative tasks.” This method removes the manual work of recording Teams chats, but does require IT’s help to install and properly configure as it’s a tool meant for developers and DevOps professionals.
8. Leveraging Microsoft Purview
Microsoft Purview is a data governance solution that enables organizations to discover, analyze, and manage their data assets across various platforms and data sources. As part of Purview, legal and compliance teams have access to Microsoft eDiscovery, which is part of the Microsoft 365 suite of products and services.
The caveat is that a top-tier Microsoft 365 E5 license is required to access the full capabilities of Microsoft eDiscovery, including Purview. Without this top level license, there are issues such as exporting Teams chats won’t be automatic, each message is archived and exported as an individual message item in PST format, and more. This guide goes through the limitations of Microsoft Purview for exporting and archiving data in more detail.
9. Use a Third-Party Tool
The best third-party tools for exporting Teams chats should automate the process for you, making it easy for legal and compliance teams to access, search, and export evidence without requiring any IT department involvement.
Pagefreezer for Microsoft Teams makes exporting and saving Teams chats simple, while also enabling users to access Teams data through a dashboard that recreates the native platform exactly. Unlike screenshots and browser printing, this allows legal and compliance teams to view messages in their original context, complete with all the GIFs, videos, emojis, etc.
The Importance of Reliable, Defensible Microsoft Teams Records
Demonstrating compliance and streamlining eDiscovery processes starts with robust information governance and record-keeping. As chat tools continue to supplant email as the medium of choice for internal communications, it is inevitable that the data will become critical in legal or regulatory matters.
When the stakes are high and a Teams conversation could win a case or prevent a regulatory fine, it’s important that companies adopt the right tools for exporting relevant conversations and proving that they have not been tampered with. This means collecting metadata, digital signatures, and timestamps for every Teams record. With Pagefreezer for Microsoft Teams, you can rest assured that every record contains the necessary authenticated data for use as evidence.
Whatever method you choose to export Teams chats, the most crucial thing to remember is to have the reliable and defensible information attached to each record. Only then can you be certain that your Teams data will be accepted as evidence.
Want to learn more? Read our guide: The Complete Microsoft Teams Field Guide for Legal & Compliance Teams, simply click the button below. 👇